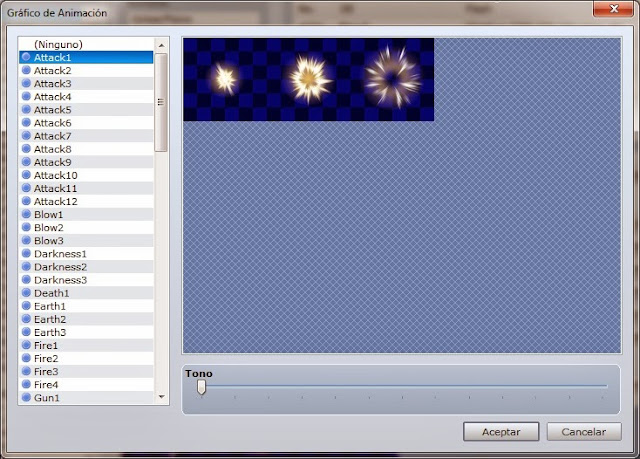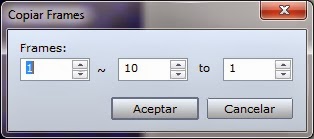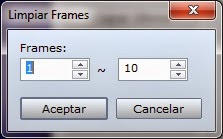Durante estos días hemos podido definir
completamente todos los aspectos posibles de los personajes y los enemigos, en
éste momento practicamente tenemos todo el montaje del juego, no obstante aún
nos quedan muchas cosas por definir, entre ellas los efectos visuales de las
habilidades en el combate.
Los efectos visuales de las habilidades son
un efecto bastante importante dentro de las batallas, dan espectacularidad y
hace que podamos apreciar mejor los efectos de las habilidades.
Todo esto se puede configurar y
personalizar en RPG Maker VX Ace, para ello disponemos de la conocida Base de
Datos, a la cual accedemos pulsando el botón F9 o en el botón del menú.
Como siempre disponemos a la izquierda de
la lista de efectos visuales disponibles así como el botón para cambiar el
máximo posible.
Configuración General.
Nombre: Nombre del efecto visual.
Gráfico: Aquí podemos definir el conjunto
de imágenes que podemos usar para crear el efecto visual. Si pulsamos en el
botón “…” accedemos a la ventana siguiente:
Elegimos el conjunto de imágenes que
deseemos y pulsamos OK. Al igual que con los enemigos podemos cambiar el color de las imágenes, de ésta forma de una sola animación podemos hacer muchas.
Posición: La posición donde se va a
reproducir la animación. Podemos elegir los siguientes valores:
Cabeza.
Centro.
Pies.
Pantalla.
Flash y Efectos de sonido.
Aquí podemos configurar el tipo de flash
que provocará la animación y el sonido que se va a reproducir. Disponemos de
una lista donde podemos ver todos los efectos que ya hayamos definido. Para
añadir alguno nuevo hacemos doble click en un espacio vacío de la lista,
aparecerá la siguiente ventana:
Frame: Aquí podemos definir el frame
concreto poniendo el número en el cuadro.
SE: Aquí podemos elegir el efecto de sonido
que deseemos, al pulsa el botón “…” aparecerá la ventana siguiente:
Elegimos de la lista el sonido que deseemos.
En ésta ventana podemos configurar el volumen e incluso podremos escuchar los
sonidos para poder decidirnos mejor. Una vez seleccionado alguno pulsamos OK.
Flash: Aquí podemos configurar el flash que
realizará la animación, mediante los botones de opción podremos elegir el tipo
de flash que se producirá, pudiendo elegir entre ninguno, objetivo, pantalla y
ocultación del objetivo.
Después mediante las barras podremos
definir el color y la luminosidad del flash. Para poder configurarlo basta con
arrastrar el indicador por la barra hasta tener el color deseado.
Una vez lo tengamos todo configurado
pulsamos OK.
En la zona central podemos definir frame a
frame la animación propiamente dicha. Podemos añadir un frame nuevo en la lista
de la derecha y en la pantalla central podemos ir construyendo el efecto
visual.
Para construir el efecto visual usamos las
imágenes que hemos elegido en el apartado “Configuración General”.
Seleccionamos alguna de las imágenes y la colocamos donde queramos dentro del
recuadro. Igualmente podemos moverla
arrastrando la imagen por el escenario.
Para construir la animación podemos hacer
uso de los botones que hay a la derecha del recuadro, son los siguientes:
Cambiar Objetivo: Podemos probar el efecto
de la animación poniendo un objetivo en el recuadro, gracias a éste botón
podemos acceder a la ventana de enemigos:
Elegimos el que queramos para ponerlo en el
recuadro.
Copiar último: Con éste botón podemos pegar
los últimos frames que hayamos colocado.
Copiar Frames: Al pulsar aparecerá la
siguiente ventana:
Gracias a ella podremos copiar el contenido
de unos frames concretos, muy útil para hacer animaciones de varios golpes
continuos.
Limpiar Frames: Al pulsar aparecerá la
siguiente ventana:
Con ésto podemos limpiar de animación
varios frames automáticamente, muy útil si cogemos una animación como base y
queremos limpiar varios frames.
Interpolación: Al pulsar aparecerá la
siguiente ventana:
Con ésta utilidad podemos interpolar frames
y animaciones, además podremos añadir nuevos efectos en esa interpolación.
Cell Batch: Al pulsar aparecerá la
siguiente ventana:
Aquí podemos cambiar la configuración de
todas las celdas de la animación, añadir nuevos efectos.
Mover Celdas: Al pulsar aparecerá la
siguiente ventana:
Cambia la posición de todas las celdas de
un frame concreto.
Play: Con esto podremos reproducir la
escena por completo, así veremos si necesitamos cambiar algún frame, si el
flash es correcto, si el efecto en el enemigo está bien creado, etc.
Con esto terminamos el post de hoy, RPG
Maker VX Ace trae efectos especiales de sobra para poder añadir a cuantos
juegos queramos por lo que si deseamos crear nuevos efectos simplemente nos
basta con practicar con todas las opciones que trae. Esta parte es puramente
estética y de libre creación, por lo que lo mejor es que si queremos dominarlo
debemos practicar mucho.
¿Qué tipo de efectos harías para RPG Maker VX Ace?
¿Qué tipo de efectos harías para RPG Maker VX Ace?